One of the more common things people need to do is transfer files from their mobile device or tablet to their desktop. Sometimes it’s a photo, sometimes it’s a song, and many other times it’s some sort of document, presentation, or other file that needs transferred. There are actually quite a few ways to transfer files from Android to PC (and back again) and we’ll take a look at them here.
10 best Android file explorer apps, file browser apps, and file manager apps
10 best cloud storage services and apps for Android!
AirDroid
- Access your computer's music library on your mobile phone or tablet by using one of the methods below. Then, you can listen on any device using the Google Play Music app Play. Download and install Android File Transfer on your computer. Need to download your music files before transferring music onto your phone.
- This wikiHow teaches you how to install an Android app from an APK file using a Windows PC. Download the APK file to your PC. You can save it.
Play your favorite Android games and use your favorite Android apps right from your computer with BlueStacks.
Cloud Storage
Feem
Pushbullet
Resilio Sync
5 best no root screenshot apps for Android and other screenshot methods too!
5 Best Pushbullet Alternatives – sync files and notifications between mobile and PC
Non-app ways to transfer files
If apps aren’t your deal, there are still some other ways to transfer files from your PC to Android and vice versa.
How To Download From Android To Pc
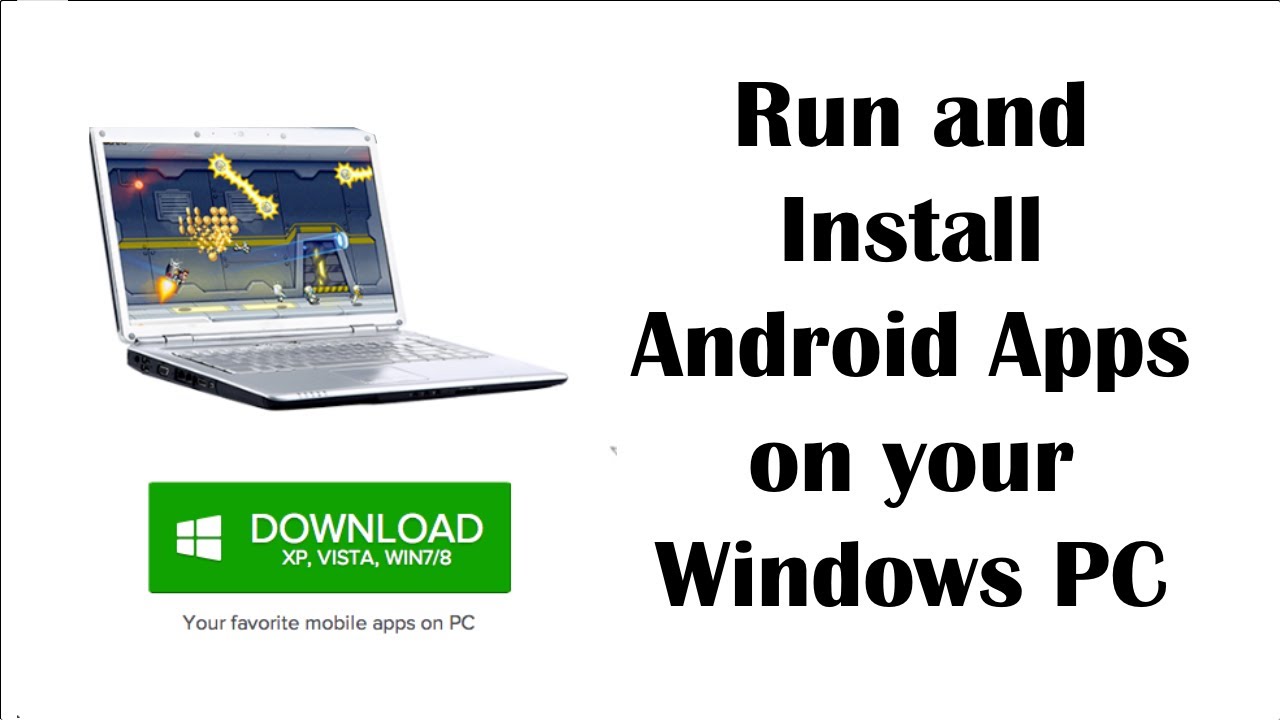
- Use Bluetooth – If your laptop has a Bluetooth module or if you have a Bluetooth dongle for your desktop or laptop, you can pair your device with your computer using Bluetooth and send files that way. The transfer rates are very slow. You’ll want to only use this solution for small files. You probably don’t want to use this for stuff like large videos or lots of files at once.
- USB On-The-Go – USB OTG cables allow you to connect your device to USB devices such as mice, keyboards, and external hard drives. That also includes flash drives. You can use the cable to transfer documents to your flash drive or external hard drive or off of those things on to your Android device. They’re also relatively cheap on sites like Amazon and eBay.
- Share to email – This only works with small files like photos or documents, but you can send most types of files over email. Most emails have a limit of around 25MB for attachments. It’ll work for the occasional photo.
- Share to chat – This works for a number of file types, especially if you use something like Discord, Slack, or Skype. You send yourself the file in a chat on one device and retrieve it on another. This should work for smaller files like photos. Skype and Slack have support for things like PDF files, archived (zipped) files, and other document types as well. It’s quick and it works fine for smaller stuff.
- Use your data/charging cable – This one is fairly obvious. Just plug your phone into your computer using the USB cable that comes with your charger. It should work for most stuff.
- Your micro SD card – Devices with micro SD card support can transfer files much like flash drives. You use a file manager app to move the files to the SD card, pop it out of your phone (after turning it off, of course), and then use an adapter to put it into your card reader on your laptop or a different adapter to connect it to your computer’s USB drive. You can find adapters for both variants easily on Amazon.
Thank you for reading! Here are some final app lists to check out!10 best productivity apps for Android! (Updated 2019)
5 best Android apps for screen recording and other ways too!
10 best productivity apps for Android! (Updated 2019)
5 best Android apps for screen recording and other ways too!
If we missed any of the best methods or apps to transfer files from Android to PC, tell us about them in the comments! You can also click here to check out our latest Android app and game lists!
Please enable JavaScript to view the comments powered by Disqus.Did you know that you can link up your Android smartphone with Windows 10 to create a streamlined experience between the two devices?
Once set up, you can browse the web, use apps, send emails, and do other tasks on your smartphone, then seamlessly switch to your PC and carry on those tasks where you left off.
In this article, we explain to you how you can get started with these recent features on Windows 10.
Download Android Apps To Computer
How To Add Your Phone To Windows 10
To begin with, let’s look at how you can get your phone connected to your Windows 10 PC. Start by following the steps listed below.
- Press the Windows Key or click the Windows Start menu button.
- Next, search for Settings or click on the gear icon and open the Settings app.
- Click the Phone option within the Settings app.
- After that, click the Add a phone option.
- You will be prompted to enter your phone number.
- Once you’ve entered your phone number, you’ll receive a text message on your device.
- Open the text message and click the link to be taken to the Microsoft Launcher app.
- Install the app and then open it.
- Once the app is installed on your Android smartphone, tap Get Started.
- Go through the customization options.
- Finally, sign into the Microsoft account you also use on your PC.
- You should now see your phone appear on your PC in the Your Phone area in the settings menu.
How To Use A Linked Phone On Windows 10
Once your Android smartphone has been linked to your Windows 10 PC, there are a number of things you can do. We’ve taken a look at some of these features below.
How to Get Android Notifications on Windows 10
The easiest way to get most basic smartphone notifications on your Windows 10 PC is to install the Microsoft Cortana app from the Google Play Store. Follow the steps to install Cortana and setup notifications.
- Open the Google Play Store app on your phone.
- Search for Cortana.
- Install Microsoft Cortana.
- Once installed, open Cortana
- Tap the three-menu button in the top right, then tap Settings
- Once in the settings menu, tap Cross Device.
- Next, tap to turn on notifications for missed call, incoming messages, low battery.
- You can also tap App Notification Sync to get app notifications from all of your apps.
- You must then give Cortana notification access.
After that, tap the back button and then choose which apps you’d like to sync your notifications for.
How To Install App On Android Phone
All of your chosen app notifications will now be synced to your PC.
How To Use Microsoft Apps On Android And PC
If you want to seamlessly use apps between your Android phone and your Windows PC, one of the best things you can do is use the Microsoft Apps application from the Google Play Store.
If you download Microsoft Apps, you’ll see a list of apps that are cross-compatible with your Windows 10 PC and Android smartphone. Apps include Microsoft Edge browser, Microsoft Word, Microsoft Excel, PowerPoint, Skype, OneDrive, and other Microsoft based apps.
Download Android Apps To Windows Pc
Thanks for taking the time to read through our guide. Hopefully, you’ll now know all there is to know about linking up your Android smartphone with Windows 10. What are your thoughts on this new feature? Enjoy!